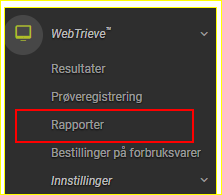|
|
1. Om ALS Solutions
ALS Solution er en onlinetjeneste som er tilgjengelig på alle platformer (PC, telefon, nettbrett), og som gir deg dine resultater svært tilgjengelige.
Aller best fungerer ALS Solutions med Google Chrome eller Microsoft Edge, men støtter de fleste vanlige nettleserne.
2. ALS Solutions oppsett
Etter at du er definert som bruker i ALS Solutions, får du en epost med en bekreftelseslenke. Her bestemmer du ditt brukernavn og passord.
Etter bekreftelsen går du viderer til ALS Solutions via lenken som er vedlagt
Her er linken til ALS Solutions:
 |
https://alsolutionsv2.alsglobal.com/
Du kan logge inn via Office 365, LinkedIn eller Google. Dersom du har glemt passordet ditt, er det bare å skrive inn brukernavnet ditt og klikke “Forgotten”. Du får da muligheten til å skape et nytt passord.
3. Webtrieve
3.1 Webtrieve (Resultatdatabase)
Under “Webtrieve” på venstresiden av skjermen finnes “Resultater” – her kan du finne resultater for ditt kundeforhold.

Så fort resultater har blitt autorisert, er de tilgjengelige her.
Dersom ordren har et blått flagg ![]() ved siden av
seg, mangler det resultater i ordren, men enkelte preliminære resultater er
ferdig.
ved siden av
seg, mangler det resultater i ordren, men enkelte preliminære resultater er
ferdig.
Tilknyttede
dokumenter til ordren som er nedlastbare (f.eks PDF-rapport) er tilgjengelig
ved siden av ordren- klikk ![]()
 |
Resultatene
kan sees på ulike måter, dette kan endres etter behov ved å trykke ![]()
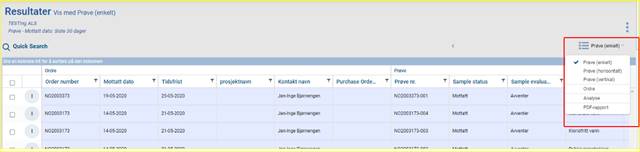
a. Prøve (Enkelt): Viser generell evaluering per prøve. Obs at resultater ikke vises direkte I denne visningen.
b. Prøve (Horisontalt): Viser resultater for ordren med ett prøvepunkt per rad
c. Prøve (Vertikalt): Viser resultater for ordren med ett prøvepunkt per kolonne.
d. Ordre: Viser overordnet evaluering per ordre. Obs at resultater ikke vises direkte I denne visningen.
e. Analyse: This shows one test per line. This view correlates to the results view in ALS Solutions V1.
f. PDF-rapport: This shows the overall evaluation per Workorder. The Workorder number is the only information displayed in this view.
For
visningene Prøve (Enkelt), Prøve (Horisontalt), Prøve (Vertikalt) og Analyse
kan prøvedetaljer eller rapporter hentes ved å trykke ![]() ved siden av
aktuell prøve.
ved siden av
aktuell prøve.

3.2 Endre datoomfang/ Legge til filtre
Et søk kan snevres ned eller utøkes ved å endre datoomfanget du ser på.
For
å legge til dette filteret pluss andre filtre som kan snevre inn søket ditt
ytterligere, velg ![]() under
menyen
under
menyen ![]() på
høyresiden av resultatene.
på
høyresiden av resultatene.
Her kan du legge til, lagre, endre og slette filtre etter behov.
Lagrede
filtre kan hentes inn ved ![]()
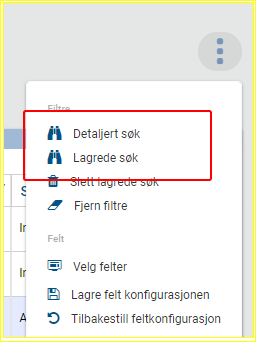
Så for å legge til et annet datoomfang, velg Detaljert Søk:
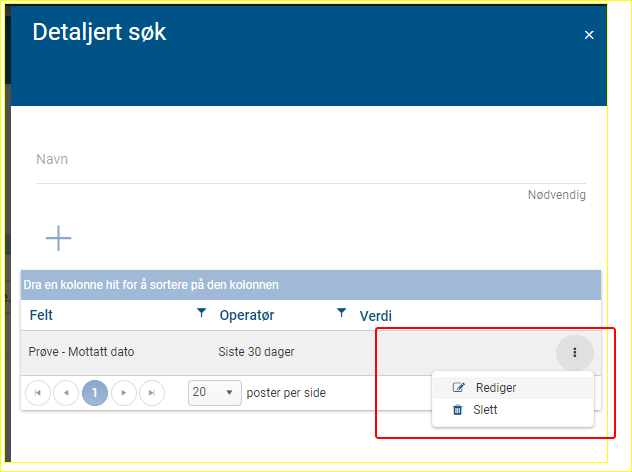
Velg rediger, og endre etter behov
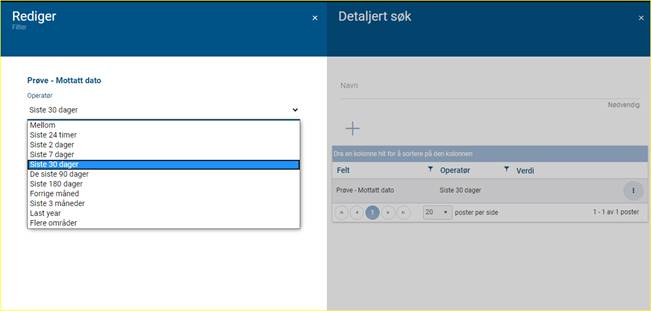
Trykk «Lagre» på bunnen
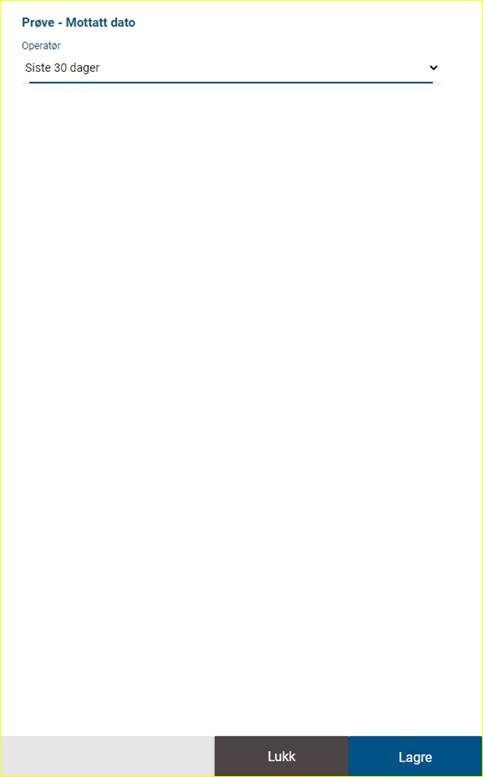
3.3 Godkjent / Varsel / Ikke godkjent
Dersom
grenseverdier allerede er applistert på din ordre i GEL, kan verdier over
Grenseverdi sees – fargene under viser de ulike klassifiseringenene. ![]()
En kjapp oversikt over resultatene som er sammenlignet med grenseverdier de siste 30 dager kan sees I det man logger inn I ALS Solutions.
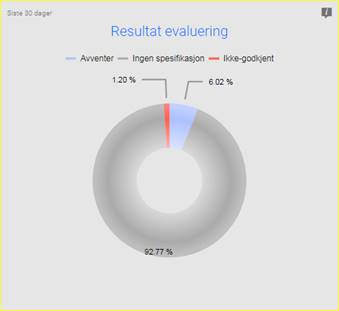
3.4 Eksport til Excel
Dersom det ønskes eksport av resultatene til Excel kan dette
gjøres dette ved å velge ![]() på
resultatsiden og så «Eksport data»
på
resultatsiden og så «Eksport data»
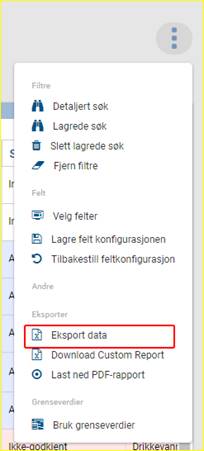
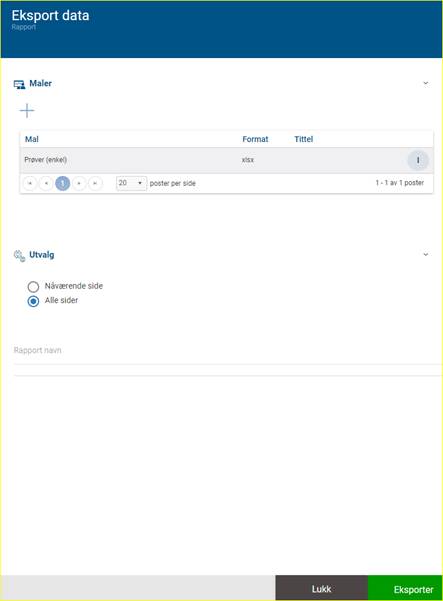
Velg Eksporter her.
3.5 Benytte grenseverdier
ALS Solutions tillater å definere og å anvende ulike grenseverdier. Du kan kopiere og endre allerede systemskapte grenseverdier eller skape dine egne grenseverdier. Alle grenseverdier kan settes opp med en varslingstjeneste for resultater som går utenfor disse (se senere i dette dokumentet).
For
å legge til grenseverdier fra resultatmenyen, velg ![]() på høyre side av skjermen og så
«Bruk grenseverdier»
på høyre side av skjermen og så
«Bruk grenseverdier»
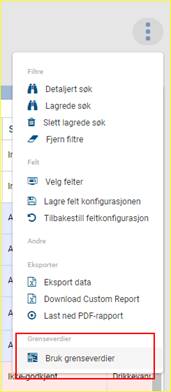
Velg deretter om det er en predefinert grenseverdi (ALS/Myndighet) eller egendefinert (Kunde), velg grenseverdi via pluss tegnet (og lagre på den skjermen) og velg “Søk om”
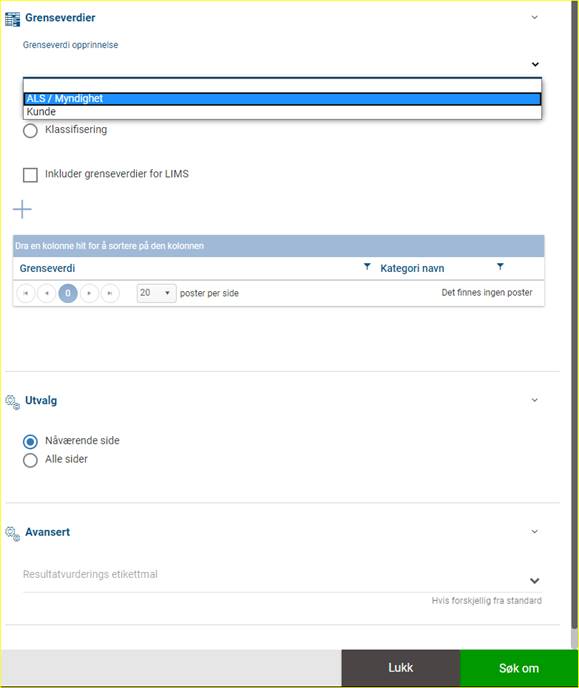
3.6 Eksport av excel med grenseverdier
Etter grenseverdier er lagt til kan de sees på skjermen ved bruk av hvilken som helst resultatvisningene.
Dersom man vil eksportere resultater sammen med grenseverdiene, velg “Eksporter grenseverdidata»
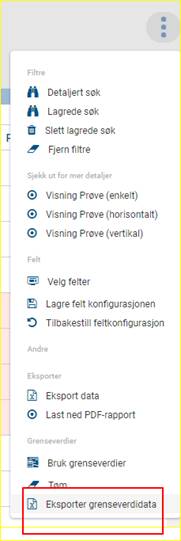
Velg mal på neste side og “Eksporter”
Rapporten genereres og legges i en kø i bakgrunnen.

Denne kan lastes ned nå eller ved senere behov. I mellomtiden kan man f.eks kontrollere resultater opp mot andre grenseverdier.
3.7 Hente rapporter i rapportkø
For å laste ned rapporter som ligger I rapportkøen, klikk på brukerprofilikonet øverst til høyre.
Under Rapporter-Kø kan den genererte rapporten finnes.
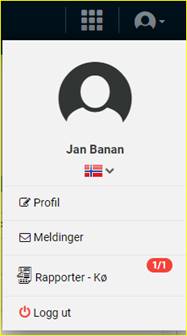
4. Rapporter
Under Webtrieve->Rapporter kan ulike rapporter basert på tilgjengelige resultater skapes etter behov.
4.1 Skape en rapport
Trykk + under Rapporter
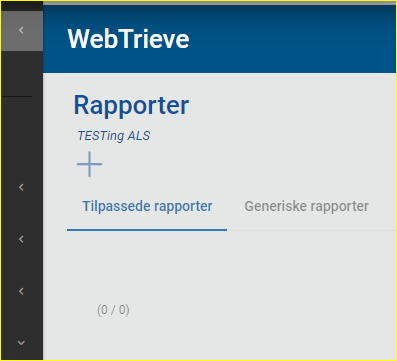
Det finnes en del maler å gå ut ifra, som velges med + under Maler, trykk Lagre

Disse kan brukes som de er, navngi rapporten din og enten Eksporter (den vil da legge seg i kø) eller Lagre for senere bruk.
Forhåndsvisning viser hvordan det vil se ut grafisk der dette er aktuelt.
Under innstillinger kan filtre og felt justeres etter behov
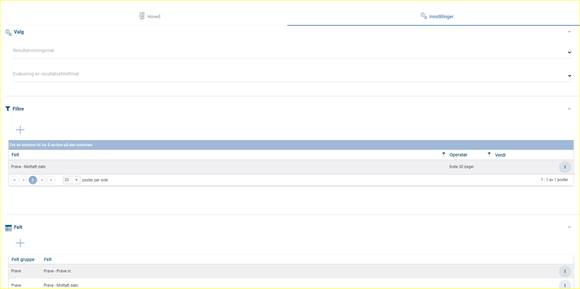
4.2 Hente rapporter
For å laste ned rapporter som ligger I rapportkøen, klikk på brukerprofilikonet øverst til høyre.
Under Rapporter-Kø kan den genererte rapporten finnes.
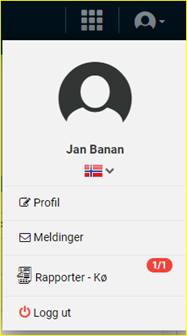
5. Min konto
5.1 Profil
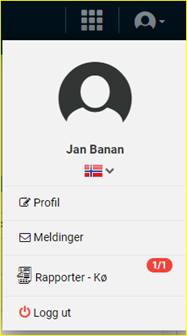
Her kan du endre passordet ditt og linke opp en Google, LinkedIn eller Microsoft Office 365 konto til din ALS Solutions konto. Et profilbilde kan også legges til ved ønske.
5.2 Meldinger
Tilgang til meldinger sendt til deg via ALS Solutions
5.3 Rapporter-Kø
Tilgang til rapporter generert I systemet fra Rapport-modulen på Webtrieve.
5.4 Varslingsinnstillinger
Varslingsinstillenge finnes under Innstillinger
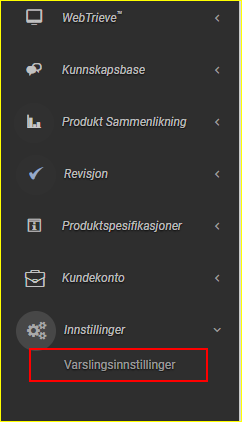
Her kan du velge å sette opp varslinger per mail på ulike hendelser
Dette kan være resultaer utenfor satte grenseverdier, nye rapporter, fakturaer, etc.
For
å sette opp en varsling, trykk ![]() .
.
Herfra kan du velge hva slags varsling som ønskes:
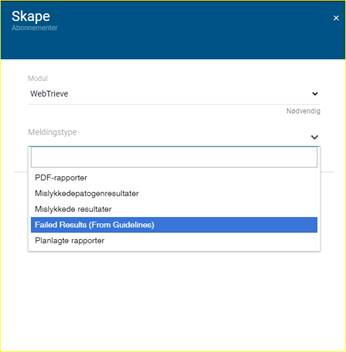
Og hvor ofte du ønsker å motta varslinger.
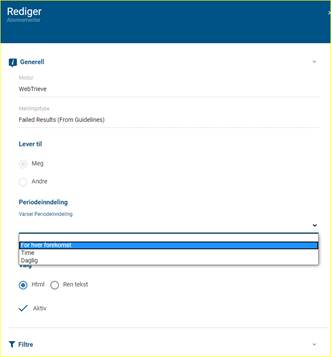
Ved grenseverdivarslinger, kan ønsket grenseverdi defineres her:

5.5 Fakturaer
Dine aktuelle fakturaer er til enhver tid tilgjengelig under Kundekonto -> Fakturering

6 Generell informasjon
Denne instruksjonen er ment å være en lett guide. Dersom det er spørsmål du ikke får besvart herfra, vennligst ta kontakt med ALS
Det er også flere funksjoner i ALS Solutions som ikke gjennomgås her; Disse er ikke ferdigutviklede i den nåværende versjonen.
Kontakt oss:
E-post: info.on@alsglobal.com
Sentralbord: 22 13 18 00